Windows Sonic for Headphones is a virtual spatial sound technology developed by Microsoft that provides an immersive and realistic audio experience on headphones. It enhances the audio quality and spatial awareness in gaming, movies, and music, by simulating a three-dimensional soundstage.
With Windows Sonic for Headphones, you can enjoy precise and accurate audio positioning, allowing you to hear sounds from different directions and distances. Whether you’re in the middle of an intense gaming session or watching a movie, Windows Sonic for Headphones brings the audio to life, adding depth and immersion to your multimedia experience.
Setting Up Windows Sonic
Setting up Windows Sonic for headphones is a straightforward process that can greatly enhance your audio experience. By enabling Windows Sonic and ensuring compatibility with your headphones, you can unlock immersive sound quality for your favorite games, movies, and music.
How To Enable Windows Sonic
To enable Windows Sonic for headphones on your Windows 10 device, follow these simple steps:
- Right-click on the speaker icon located in the system tray at the bottom right corner of your screen.
- Select ‘Spatial Sound’ from the menu that appears.
- Choose ‘Windows Sonic for Headphones’ from the list of available spatial sound formats.
- Click ‘Apply’ and then ‘OK’ to confirm your selection.
Compatibility With Headphones
Before enabling Windows Sonic, it’s essential to ensure that your headphones are compatible with this spatial audio technology. Most modern headphones and gaming headsets support Windows Sonic, but it’s always best to check the manufacturer’s specifications or consult the user manual to confirm compatibility.
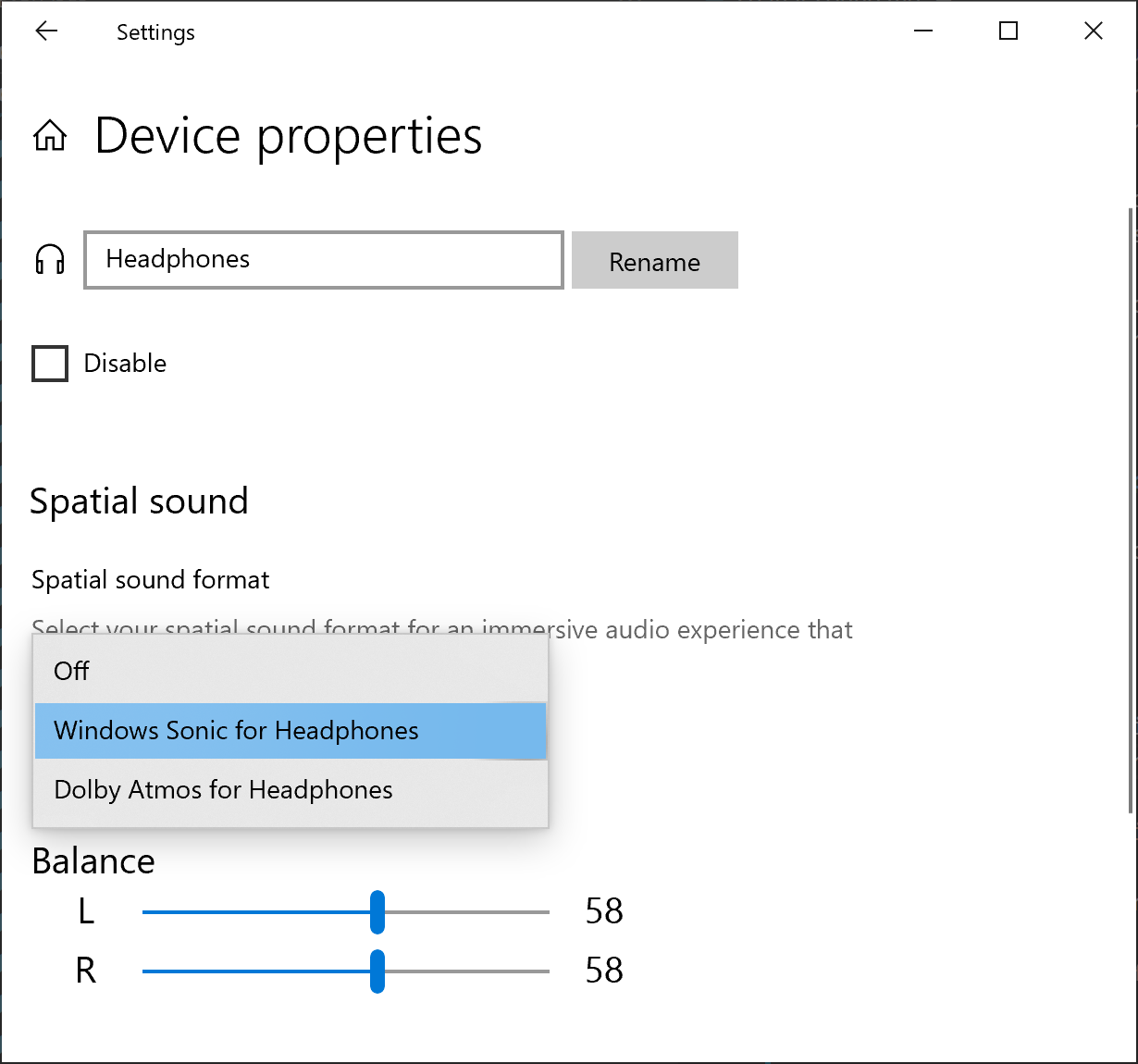
Credit: learn.microsoft.com
Difference From Regular Audio
When it comes to audio, one of the most exciting advancements in recent years is the development of virtual surround sound technology, particularly with the introduction of Windows Sonic for Headphones. This innovative feature brings an enhanced audio experience to users, creating a more immersive and realistic sound environment. But what exactly sets Windows Sonic for Headphones apart from regular audio, and how does it elevate the overall listening experience? Let’s explore the differences in more detail.
Virtual Surround Sound
Windows Sonic for Headphones offers virtual surround sound, which simulates a three-dimensional audio environment, creating the impression of sound coming from multiple directions. This technology goes beyond traditional stereo sound, immersing the listener in a lifelike auditory experience. By harnessing spatial audio algorithms, Windows Sonic for Headphones effectively replicates the sensation of being surrounded by sound, enhancing the overall sense of presence in the virtual world.
Enhanced Audio Experience
With Windows Sonic for Headphones, users can enjoy an enhanced audio experience that goes beyond the capabilities of regular audio. The virtual surround sound technology elevates the depth and richness of the audio, delivering a more immersive and realistic sound environment. Whether it’s experiencing the subtle nuances of a movie soundtrack or pinpointing the direction of incoming footsteps in a gaming scenario, Windows Sonic for Headphones provides a heightened level of audio immersion that enhances the overall listening or gaming experience.
Customizing Sound With Windows Sonic
“Customizing Sound with Windows Sonic enhances your audio experience. Dive into Adjusting Settings and Optimizing for Different Media to tailor your sound preferences.”
Adjusting Settings
Modify sound characteristics to your liking with these simple steps:
- Access Windows Sonic settings through the sound control panel.
- Adjust sound format, spatial sound properties, and volume levels.
- Experiment with different presets for gaming, movies, and music.
Optimizing For Different Media
Maximize your audio experience across various media platforms:
- Opt for a surround sound setup for immersive gaming sessions.
- Enhance dialogue clarity when watching movies or TV shows.
- Customize audio profiles for music listening enjoyment.
Credit: www.turtlebeach.com
Troubleshooting Windows Sonic
In this section, we will discuss some common issues that users might encounter while using Windows Sonic for Headphones and provide easy solutions to resolve these problems.
Common Issues
Here are some common issues that you may experience with Windows Sonic for Headphones:
- The audio quality is poor or distorted
- No sound is coming from the headphones
- Windows Sonic is not available in the audio settings
- Audio is out of sync with video playback
Solutions
1. The audio quality is poor or distorted
If you are experiencing poor audio quality or distortion, try the following solutions:
- Check if the headphone cables are properly connected to the device.
- Ensure that you have the latest audio drivers installed on your computer.
- Adjust the sound settings in Windows Sonic to enhance the audio quality.
- Try using a different pair of headphones to see if the issue persists.
2. No sound is coming from the headphones
If you are not hearing any sound from your headphones, follow these steps:
- Make sure that the volume is turned up on your device.
- Check if the headphones are properly plugged into the audio jack.
- Verify that the headphone drivers are installed correctly.
- Try plugging the headphones into a different audio jack to rule out any hardware issues.
3. Windows Sonic is not available in the audio settings
If you cannot find Windows Sonic in the audio settings, try these solutions:
- Ensure that your device meets the system requirements for Windows Sonic.
- Update your operating system to the latest version to enable Windows Sonic.
- Make sure that you have a compatible version of Windows 10.
4. Audio is out of sync with video playback
If you are experiencing audio syncing issues, try the following methods:
- Restart the audio or video playback to see if the issue resolves.
- Adjust the audio synchronization settings in the media player you are using.
- Update your media player to the latest version to fix any known syncing issues.
By following these troubleshooting techniques, you can easily overcome various issues you may encounter while using Windows Sonic for Headphones. Enjoy an immersive audio experience with Windows Sonic!
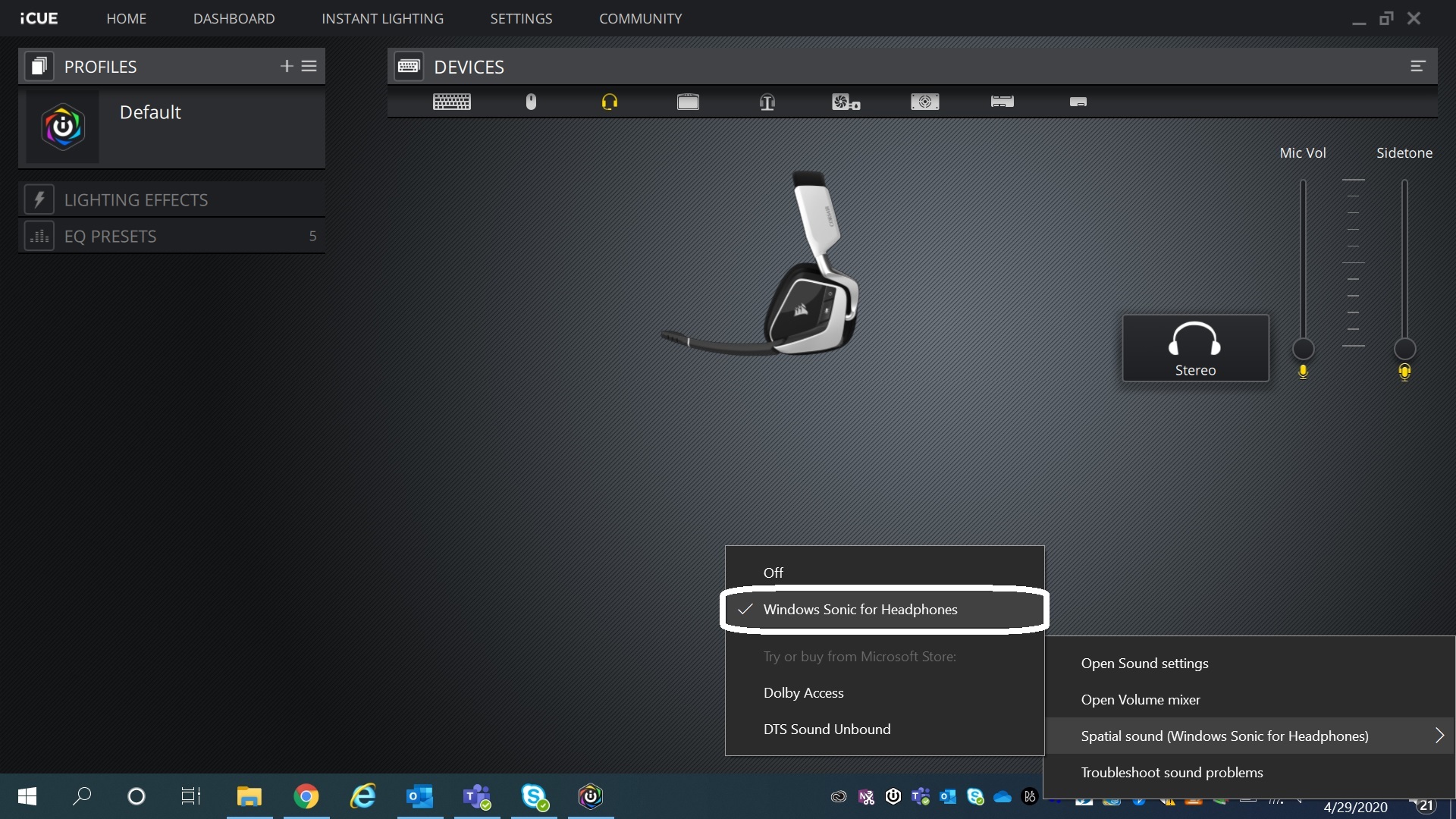
Credit: www.corsair.com

Frequently Asked Questions For Windows Sonic For Headphones
Is Windows Sonic Good For Headphones?
Yes, Windows Sonic is good for headphones. It enhances the audio experience by providing virtual 3D sound on any stereo headphones.
How Do I Get Windows Sonic For Headphones?
To get Windows Sonic for headphones, go to Sound settings on Windows, select your headphones, and enable Windows Sonic.
What Does Windows Sonic For Headphones Mean On Xbox?
Windows Sonic for headphones on Xbox provides immersive virtual surround sound to enhance the gaming experience. It creates a spatial audio effect that makes games sound more realistic and allows players to accurately detect sound direction. A must-have feature for gamers seeking an immersive audio experience.
Is Windows Sonic Or Dolby Atmos Better?
For a more immersive experience, Dolby Atmos generally offers better sound quality over Windows Sonic.
Conclusion
Elevate your audio experience with Windows Sonic for Headphones. Feel the immersive sound quality. Delight in crisp details and spatial accuracy. Enhance your gaming and entertainment pleasure. Discover a new dimension in sound. Upgrade your headphone experience now with Windows Sonic.


