To connect Sony headphones to an iPhone, turn on the Bluetooth on your iPhone and put the headphones in pairing mode. Then, select your headphones from the list of available Bluetooth devices on your iPhone and follow the on-screen instructions to complete the pairing process.
If you’re a music enthusiast who loves the crisp sound quality of Sony headphones and uses an iPhone as your go-to device, you may be wondering how to connect these two devices seamlessly. Luckily, the process of connecting your Sony headphones to your iPhone is straightforward and hassle-free.
Whether you’re listening to your favorite tunes or taking important calls, having your Sony headphones connected to your iPhone will allow you to enjoy a seamless wireless experience. In this guide, we will walk you through the simple steps to connect your Sony headphones to your iPhone and enjoy the best of both worlds.
Preparing To Connect Sony Headphones to iPhone
When it comes to enjoying your music on the go, connecting your Sony headphones to your iPhone is essential. Preparing to connect Sony headphones to your iPhone involves a few simple steps to ensure a smooth and hassle-free connection. In this guide, we’ll walk you through the process, so you can start enjoying your favorite tunes without any interruptions.
Check the Compatibility Of Sony Headphones And iPhone
Before you begin the connection process, it’s crucial to check the compatibility of your Sony headphones with your iPhone. Ensure that your Sony headphones are compatible with Bluetooth connectivity, as this is the most common method of connecting wireless headphones to an iPhone. To do this, refer to the user manual or the manufacturer’s website for information on compatibility.
Prepare Your iPhone for Connection
Before attempting to connect your Sony headphones to your iPhone, make sure that your iPhone’s Bluetooth is turned on. To do this, go to the Settings app, select Bluetooth, and toggle the switch to the “on” position. This will allow your iPhone to detect and connect to your Sony headphones seamlessly.
Verifying Bluetooth Connectivity
Verifying Bluetooth connectivity is an essential step in ensuring a seamless connection between your Sony headphones and iPhone. By following the simple steps below, you can quickly confirm that your devices are paired and ready to deliver high-quality audio.
Turn On Sony Headphones
Before attempting to connect your Sony headphones to your iPhone, make sure they are powered on. This can usually be accomplished by pressing the power button or switch on the headphones. Once the device is turned on, it should enter pairing mode and be ready to connect to your iPhone.
Enable Bluetooth On Iphone
To begin the pairing process, ensure that the Bluetooth functionality on your iPhone is activated. Navigate to the “Settings” app, then tap on “Bluetooth” and switch the toggle to the on position. This will allow your iPhone to scan for nearby Bluetooth devices, including your Sony headphones.
Searching For Sony Headphones On Iphone
With Bluetooth enabled on your iPhone, it will now search for available devices. On your iPhone’s Bluetooth settings screen, a list of nearby devices will appear. Look for your Sony headphones in the list and tap on them to initiate the pairing process. Once connected, the iPhone will display “Connected” next to the name of your Sony headphones, confirming a successful Bluetooth connection.
Connecting Sony Headphones To Iphone
If you’re a proud owner of Sony headphones and an iPhone, you might be wondering how to seamlessly connect these two devices. Whether it’s for enjoying your favorite music or answering calls, the process of connecting Sony headphones to your iPhone is straightforward and hassle-free. Here’s a simple guide to help you pair your Sony headphones with your iPhone.
Pairing Sony Headphones With Iphone
First, ensure that your Sony headphones are in pairing mode. This can usually be done by pressing and holding the power button for a few seconds, which should initiate the pairing process. Once in pairing mode, it’s time to move on to your iPhone.
Inputting Pairing Code, If Required
In some cases, your Sony headphones might require a pairing code to successfully connect to your iPhone. If prompted, simply enter the designated pairing code provided with your headphones. This code is typically mentioned in the user manual or indicated on the headphones themselves. Once the code is accepted, your Sony headphones will be successfully paired with your iPhone.
Configuring Sony Headphones Settings On Iphone
Configuring Sony Headphones Settings on iPhone can be a seamless process once you understand the necessary steps. Connecting your Sony headphones to your iPhone allows you to enjoy wireless listening and convenient controls. Below, we’ll explore the essential steps to configure your Sony headphones settings on an iPhone.
Accessing Bluetooth Settings On Iphone
To begin the setup process, you’ll need to access the Bluetooth settings on your iPhone. Follow these steps:
- Unlock your iPhone and navigate to the Home screen.
- Tap on the “Settings” icon to access your device’s settings.
- Scroll down and select “Bluetooth” from the list of options.
Selecting Sony Headphones From Paired Devices
Once you’ve accessed the Bluetooth settings, the next step is to select your Sony headphones from the list of paired devices. Here’s how you can do it:
- Ensure that your Sony headphones are in pairing mode. This usually involves holding down the power button until the LED light flashes.
- On your iPhone, under the list of available devices, look for your Sony headphones and select them to establish the connection.
Adjusting Audio Settings
When it comes to adjusting audio settings for your Sony headphones connected to your iPhone, it’s important to ensure the sound quality meets your preferences. With the ability to adjust volume and equalizer settings, as well as selecting Sony headphones as the default audio output, you can fully customize your listening experience.
Adjusting Volume And Equalizer Settings
Adjusting the volume and equalizer settings on your Sony headphones can greatly enhance your listening experience. Here’s how you can do it:
- Volume: To adjust the volume, simply use the volume buttons on your iPhone. You can also control the volume through the music app you are using. Make sure to find the optimal volume level for your comfort.
- Equalizer Settings: To customize the equalizer settings for your Sony headphones, open the Settings app on your iPhone. Navigate to “Music” and then “EQ.” Here, you can choose from a range of preset equalizer settings or create a custom one to suit your audio preferences.
Selecting Sony Headphones As Default Audio Output
By setting the Sony headphones as the default audio output on your iPhone, you can ensure that the sound is directed to your headphones whenever they are connected. Here’s how to do it:
- Open Settings: First, open the Settings app on your iPhone.
- Select Bluetooth: Tap on “Bluetooth” to access the list of paired devices.
- Choose Sony Headphones: Locate your Sony headphones in the list of devices and tap on the “i” icon next to them.
- Set as Default: Toggle the “Connect to This iPhone” option to ensure that your Sony headphones are set as the default audio output for your device.
Checking Compatibility With Music Apps
When it comes to enjoying your favorite music, ensuring that your Sony headphones are seamlessly connected to your iPhone and compatible with music apps is crucial. Checking compatibility with music apps is essential to ensure a smooth and enjoyable listening experience.
Testing Sony Headphones With Music App
Before you start testing your Sony headphones with a music app, make sure that your headphones and iPhone are properly paired via Bluetooth. Once your headphones are connected to your iPhone, you can open your preferred music app and start playing a song. Ensure that the sound is coming through the headphones, and you can adjust the volume and control playback using the headphone controls. If everything is working as expected, your Sony headphones are compatible with the music app.
Troubleshooting Playback Issues, If Any
If you encounter any playback issues while using your Sony headphones with a music app, there are a few troubleshooting steps you can take. First, ensure that your headphones are fully charged and within the Bluetooth range of your iPhone. If the issue persists, try disconnecting and reconnecting the headphones to your iPhone. Additionally, you can try restarting both your headphones and iPhone to reset the Bluetooth connection. If the problem continues, checking for any available firmware updates for your headphones and ensuring that your music app is updated may also help resolve the playback issues.
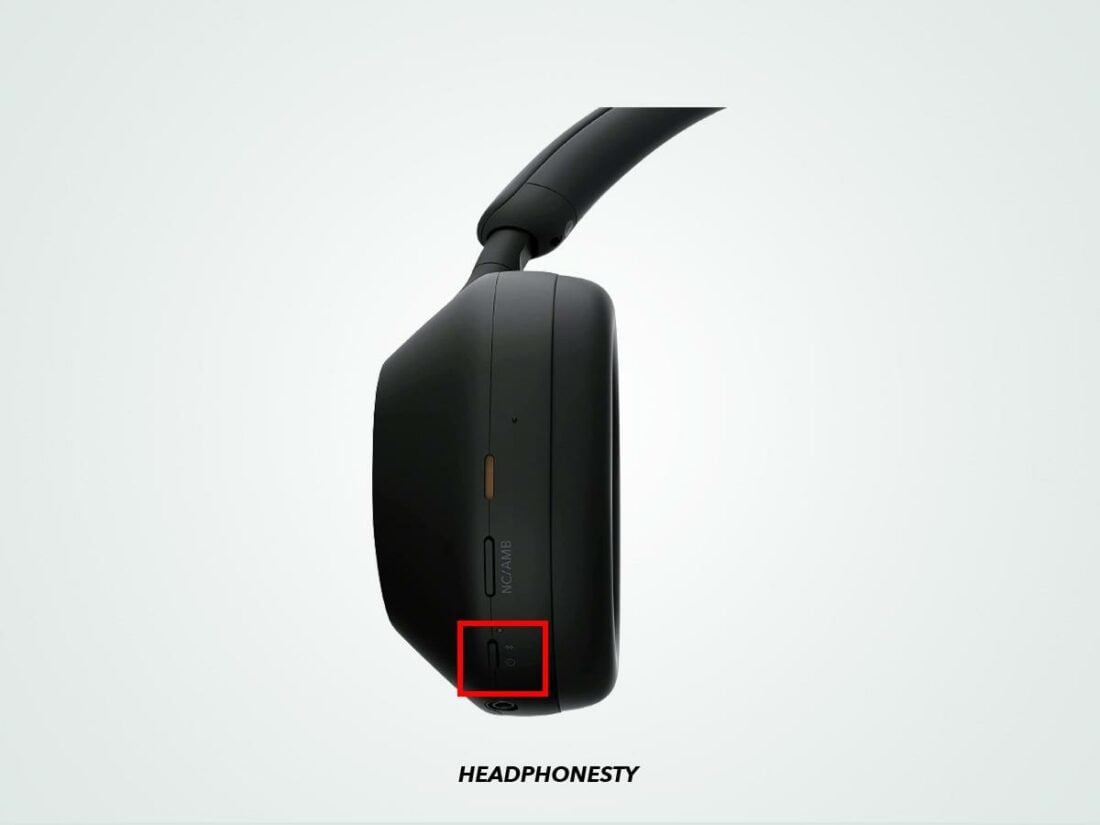
Credit: www.headphonesty.com
Frequently Asked Questions Of How To Connect Sony Headphones To Iphone
How Do I Connect My Sony Headset To My Iphone?
To connect your Sony headset to your iPhone, turn on your headset and ensure it’s in pairing mode. On your iPhone, go to Settings, then Bluetooth, and select your Sony headset from the available devices. Once connected, you can enjoy wireless audio from your iPhone through your Sony headset.
How Do I Put My Sony Headphones In Pairing Mode?
To put your Sony headphones in pairing mode, turn on Bluetooth on your device. Then, press and hold the power button on the headphones for about 7 seconds until the pairing indicator flashes. Your headphones are now in pairing mode.
How Do I Connect My Sony Wh 1000xm4 To My Iphone?
To connect your Sony WH 1000XM4 to your iPhone, turn on the headphones and enable Bluetooth on your iPhone. Then, select the headphones from the list of available devices to pair them. Once paired, you can start using your headphones with your iPhone.
Why Won’t My Sony Headphones Connect To My Phone?
Make sure your headphones are in pairing mode and that your phone’s Bluetooth is on. Ensure your phone’s software is up to date and that there are no physical obstructions between the devices. If the issue persists, try resetting the headphones or contacting Sony support.

| Brand | Sony |
| Model Name | WH1000XM4/B |
| Color | Black |
| Form Factor | Over Ear |
| Connectivity Technology | Bluetooth, Bluetooth 5.0 |
About this item
- Industry-leading noise canceling with Dual Noise Sensor technology.Specific uses for the product: Audio.Frequency Response: 4Hz-40,000Hz..Headphone Type: Closed, dynamic. Frequency Response: 4 Hz-40,000 Hz
- Next-level music with Edge-AI, co-developed with Sony Music Studios Tokyo
- Up to 30-hour battery life with quick charging (10 min charge for 5 hours of playback)
- The WH1000XM4 Touch Sensor controls to pause play skip tracks, control volume, activate your voice assistant, and answer phone calls.
- Speak-to-chat technology automatically reduces the volume of conversations
- Superior call quality with precise voice pickup
- Wearing detection pauses playback when headphones are removed
- Seamless multiple-device pairing
- Adaptive Sound Control provides a personalized listening experience


| Brand | Sony |
| Model Name | WH1000XM5/B |
| Color | Black |
| Form Factor | Over Ear |
| Connectivity Technology | Bluetooth |
About this item
- The best noise cancellation processors control 8 microphones for unprecedented noise cancellation. With Auto NC Optimizer, noise canceling is automatically optimized based on your wearing conditions and environment.
- Magnificent Sound, engineered to perfection with the new Integrated Processor V1
- Crystal clear hands-free calling with 4 beamforming microphones, precise voice pickup, and advanced audio signal processing.
- Up to 30-hour battery life with quick charging (3 min charge for 3 hours of playback).
- Ultra-comfortable, lightweight design with soft-fit leather
- Multipoint connection allows you to quickly switch between devices
- Carry your headphones effortlessly in the redesigned case.
- WH1000XM5 intuitive touch control settings to pause play skip tracks, control volume, activate your voice assistant, and answer phone calls.
- For everyday convenience, just Speak-to-Chat and Quick Attention modes to stop your music and let in ambient sound
- With instant pause/instant play music automatically pauses when headphones are taken off and starts again when they are put back on.


| Brand | Sony |
| Model Name | Sony WH-XB910N EXTRA BASS |
| Color | Black |
| Form Factor | Over Ear |
| Connectivity Technology | HDMI, Bluetooth 5.2 |
About this item
- Dual Noise Cancelling for intense music.Specific uses for the product: Travel.Impedance (Ohm): 48 ohm. Effective Range: 10m.
- EXTRA BASS for impressively deep, punchy sound
- Listen all day, charge in minutes
- Easier, clearer hands-free calling. Note: If you face an issue with Bluetooth connectivity please turn off the Bluetooth function for a couple of minutes, then turn it back on
- Switch effortlessly between devices
- Control at your fingertips
- Your sound, just how you like it with the Sony │ Headphones Connect app
- Carry case for easy traveling
- More natural ambient sound

Conclusion
In this blog post, we’ve covered the easy steps to connect your Sony headphones to your iPhone. By following these simple instructions, you can enjoy your favorite music and podcasts seamlessly. Stay tuned for more useful tech tips and tricks to enhance your digital lifestyle.
Happy listening!


